
ตัวช่วยป๊าม๊า! คุมเนื้อหา YouTube สำหรับเด็ก ให้ลูกดูปลอดภัย
สำหรับคุณพ่อคุณแม่ที่อยากให้ลูกดูคลิปบน YouTube อย่างปลอดภัย การควบคุมเนื้อหาบนแพลตฟอร์มนี้ถือเป็นเรื่องสำคัญมาก เพราะไม่ใช่ทุกคลิปที่เหมาะสมกับเด็ก ๆ แต่โชคดีที่ YouTube มีเครื่องมือช่วยให้คุณพ่อคุณแม่สามารถเลือกเนื้อหาที่ปลอดภัยและเหมาะสมให้ลูกได้ง่าย ๆ ไม่ต้องกังวลอีกต่อไป วันนี้เราจะมาบอกเครื่องมือดี ๆ ที่จะช่วยให้การดู YouTube ของเด็ก ปลอดภัยและสนุก พร้อมทั้งได้ประโยชน์จากการใช้แพลตฟอร์มนี้กันค่ะ
การตั้งค่า YouTube สำหรับเด็ก จำเป็นแค่ไหน?
ในยุคที่เด็ก ๆ เข้าถึงอินเทอร์เน็ตได้ง่าย YouTube กลายเป็นแพลตฟอร์มยอดนิยมสำหรับการดูวิดีโอ ทั้งในด้านความบันเทิงและการเรียนรู้ แต่ไม่ใช่ทุกเนื้อหาบน YouTube ที่เหมาะสมกับเด็ก ๆ โดยเฉพาะในวัยที่กำลังเรียนรู้ ซึ่งบางครั้งอาจเจอเนื้อหาที่ไม่เหมาะสม เช่น ความรุนแรง คำหยาบ หรือโฆษณาที่ไม่เหมาะสม รวมถึงอาจเกิดปัญหาการเสพติดหรือผลกระทบทางสุขภาพจิตได้ เพราะเหตุนี้การตั้งค่าควบคุมและการดูแลจากผู้ปกครองจึงเป็นสิ่งสำคัญที่จะช่วยให้เด็กได้รับประสบการณ์การใช้งานที่เหมาะสมกับวัย และคุณพ่อคุณแม่จะได้มั่นใจได้ว่าเด็ก ๆ จะได้เรียนรู้พร้อมสนุกไปกับ YouTube ในแบบที่ปลอดภัยที่สุด
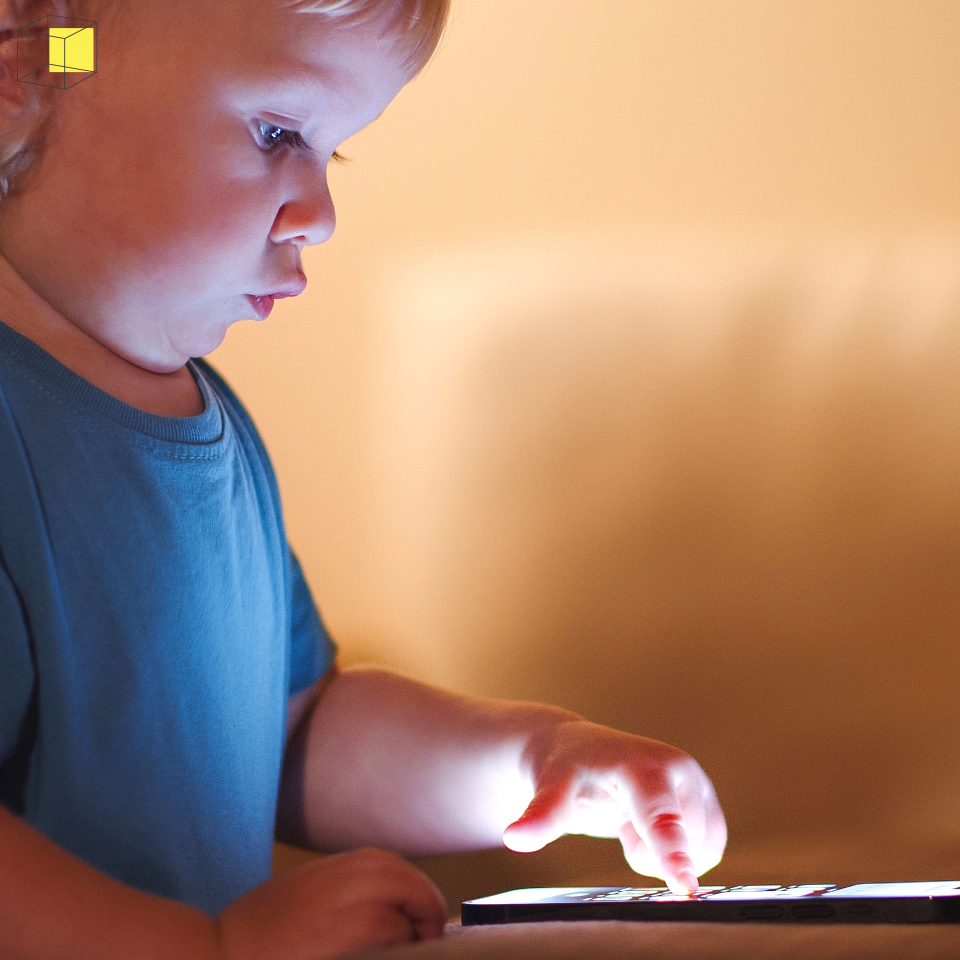
ตัวช่วยผู้ปกครอง! คุม YouTube ให้ปลอดภัยสำหรับลูก
YouTube มีหลายฟีเจอร์ที่ช่วยให้คุณพ่อคุณแม่สามารถควบคุมการเข้าถึงได้ มาดูกันว่าแต่ละฟีเจอร์ทำงานยังไง เรารวมมาให้พร้อมวิธีการตั้งค่าเลย!
ให้ลูกรักใช้งานปลอดภัยด้วยโหมด Restricted Mode
โหมด Restricted Mode หรือโหมดจำกัด เป็นฟีเจอร์ที่ช่วยคัดกรองเนื้อหาวิดีโอที่ไม่เหมาะสมออก โดยเฉพาะเมื่อลูก ๆ ใช้อุปกรณ์เดียวกับพ่อแม่ ซึ่งอาจทำให้คลิปที่มีเนื้อหาไม่เหมาะสมที่พ่อแม่ได้ดูส่วนตัวไปแสดงบนหน้าแรกได้ ทำให้เด็กกดเข้าไปดูได้ง่าย โหมดนี้จึงช่วยแก้ปัญหาในจุดที่คุณพ่อคุณแม่กังวลเรื่องนี้ได้
วิธีเปิดใช้โหมดจำกัด (Restricted Mode) บนมือถือ / แท็บเล็ต ผ่านแอปพลิเคชัน
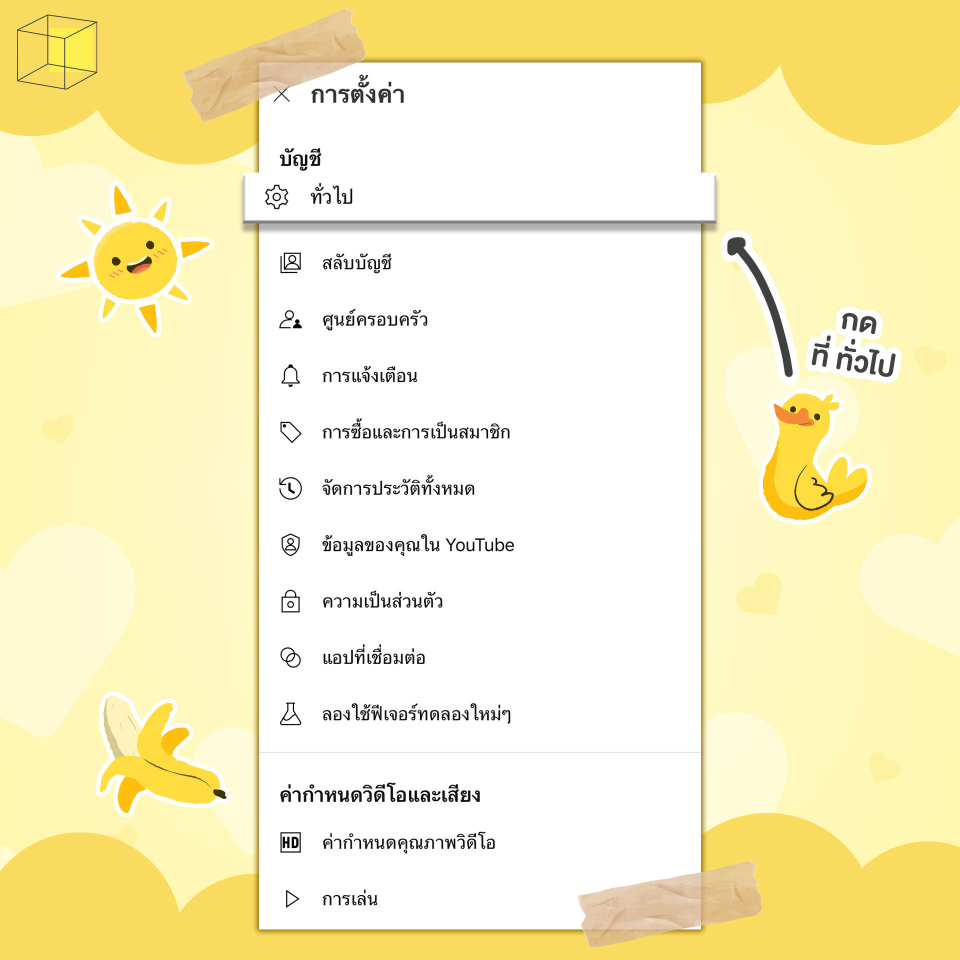

- เปิดแอปพลิเคชัน YouTube และเข้าสู่ระบบ
- จากนั้นแตะที่ รูปโปรไฟล์ > การตั้งค่า (Settings)
- เลือก “ทั่วไป (General)”
- เลื่อนลงไปที่ “โหมดจำกัด” หรือ Restricted Mode แล้วเปิดใช้งานได้เลย (เมื่อเปิดแล้วปุ่มจะเป็นสีฟ้า)
วิธีเปิดใช้โหมดจำกัด (Restricted Mode) บทเว็บเบราว์เซอร์
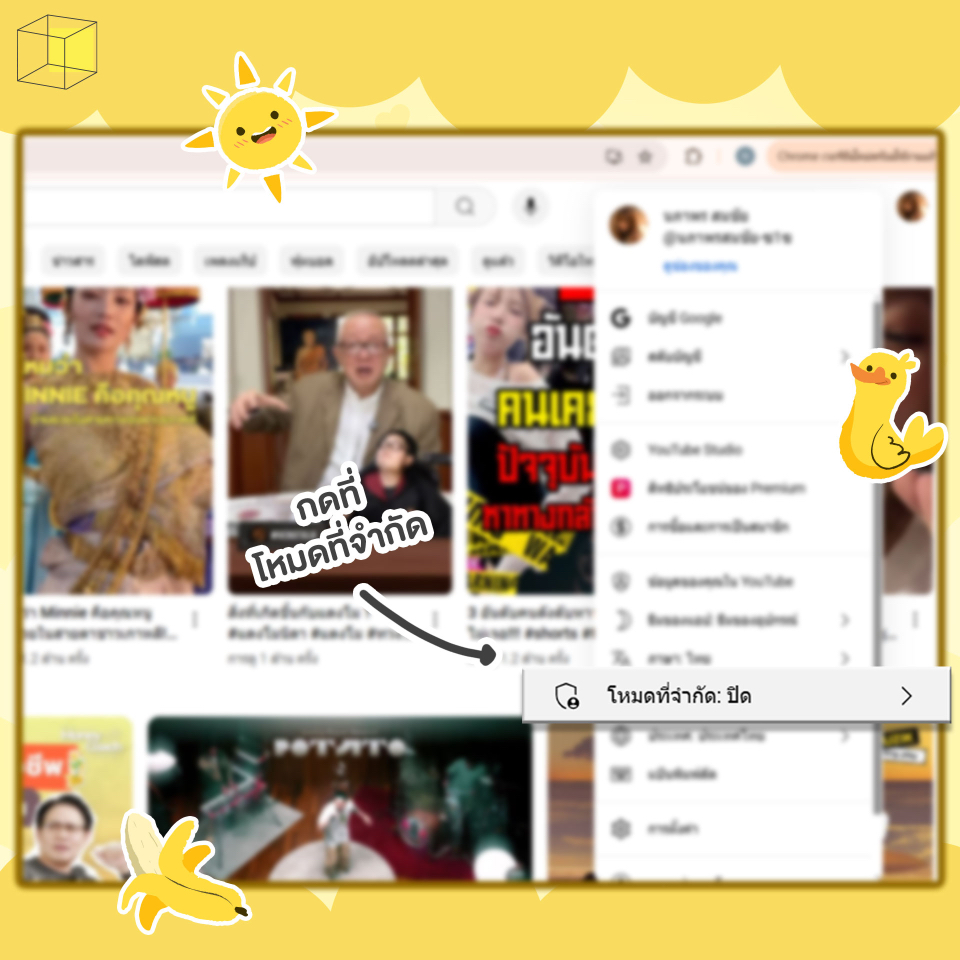
- เปิดเว็บไซต์ youtube.com และเข้าสู่ระบบ
- คลิกที่ รูปโปรไฟล์ (มุมขวาบน)
- จากนั้นคลิกเลือก “โหมดจำกัด (Restricted Mode)”
- กดเปิด “โหมดจำกัด” (เมื่อเปิดแล้วปุ่มจะเป็นสีฟ้า) เท่านี้ก็เปิดโหมดปลอดภัยเรียบร้อยแล้ว
สิ่งสำคัญที่คุณพ่อคุณแม่ต้องรู้! ถึงแม้โหมดนี้จะสามารถคัดกรองและลดโอกาสที่เด็กจะเจอเนื้อหาที่ไม่เหมาะสมได้ แต่ก็ไม่สามารถกรองเนื้อหาได้แบบ 100% เพราะโหมดนี้จะปิดได้เฉพาะคลิปที่ใส่ข้อมูลว่า “เนื้อหารุนแรง หรือ ไม่เหมาะสม” และจะใช้ได้แค่บนอุปกรณ์นั้น ๆ เท่านั้น หากลูกไปเล่นบนอุปกรณ์เครื่องอื่นจะยังไม่มีการเปิดโหมดนี้ ดังนั้น หากคุณพ่อคุณแม่ต้องการปกป้องลูกน้อยจากการดูคลิปเนื้อหาที่ไม่เหมาะสม อาจต้องลองดูวิธีอื่นที่สามารถป้องกันได้มากขึ้น อย่างเช่น
การเปิด YouTube Kids ให้ลูกดู
YouTube Kids เป็นแอปพลิเคชันที่ออกแบบมาเพื่อตอบโจทย์การรับชมของเด็ก ๆ โดยเฉพาะ โดยมีการคัดกรองเนื้อหาวิดีโอให้เหมาะสมกับวัยของเด็ก พร้อมทั้งรวบรวมวิดีโอที่หลากหลายจากทั่วทุกมุมโลกให้เด็ก ๆ ได้เพลิดเพลินอย่างปลอดภัย อีกทั้งผู้ปกครองยังสามารถตั้งค่าการควบคุมเพิ่มเติมได้ตามต้องการ ที่สำคัญแอปพลิเคชันนี้สามารถดาวน์โหลดได้ฟรี! ทั้งใน iOS และ Android เลย คุณพ่อคุณแม่สามารถดาวน์โหลดติดเครื่องไว้ให้ลูก ๆ ได้สนุกและเรียนรู้ไปพร้อมกันอย่างมั่นใจได้เลย
- ดาวน์โหลดแอปพลิเคชัน YouTube ลงบนมือถือ / แท็บเล็ต
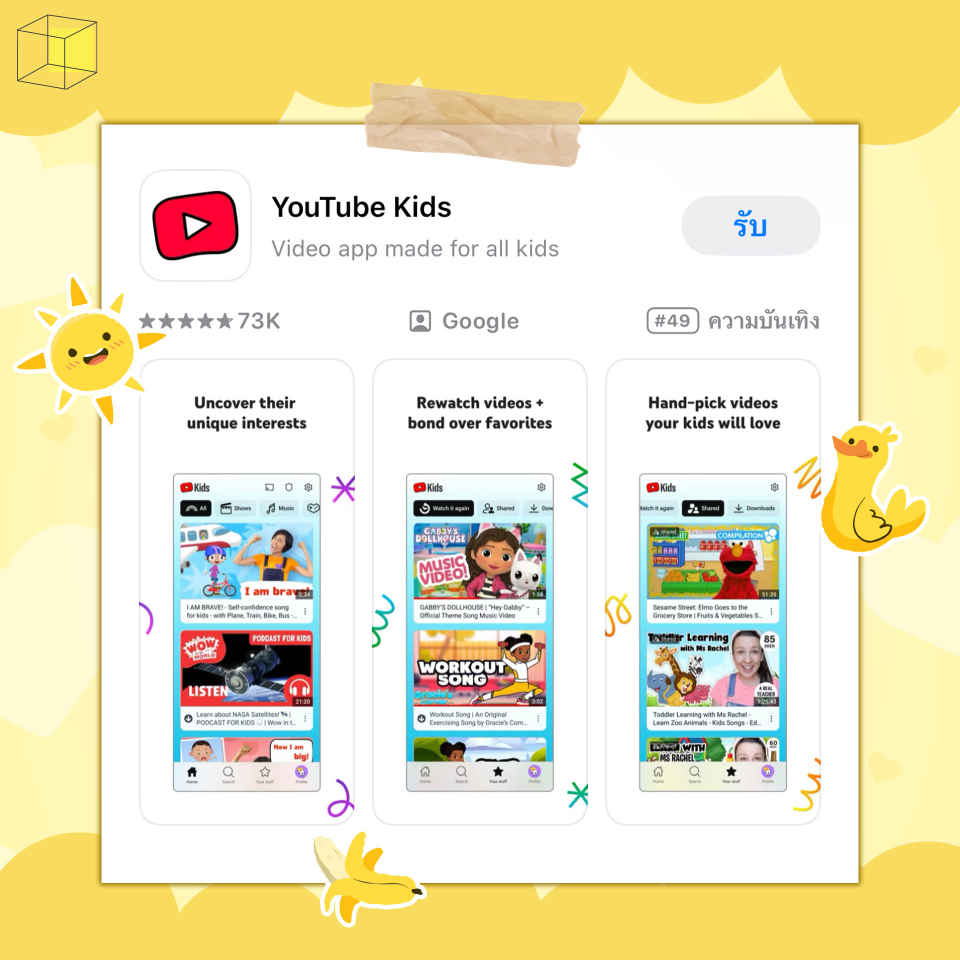
2. คลิกที่ “ลงชื่อเข้าใช้” เพื่อเริ่มสร้างโปรไฟล์ของลูกน้อยได้ทันที เมื่อกดเข้าไประบบจะแสดงช่องให้กรอกปีเกิดของผู้ปกครอง (ซึ่งข้อมูลนี้ใช้เพียงเพื่อยืนยันอายุและจะไม่มีการจัดเก็บไว้แต่อย่างใด) ถัดไปให้เลือกบัญชี Gmail ที่ต้องการใช้ จากนั้นอ่านและยอมรับ ข้อกำหนดและเงื่อนไข กรอกรหัสผ่าน และเข้าสู่ระบบ
เมื่อเข้าสู่ระบบเรียบร้อยแล้ว คุณสามารถสร้างโปรไฟล์สำหรับเด็กได้โดยใส่ ชื่อและอายุของลูก เพื่อให้การรับชมเป็นไปอย่างเหมาะสม อีกทั้งยังช่วยให้ผู้ปกครองสามารถตรวจสอบประวัติการรับชมของลูกได้อย่างสะดวกยิ่งขึ้น
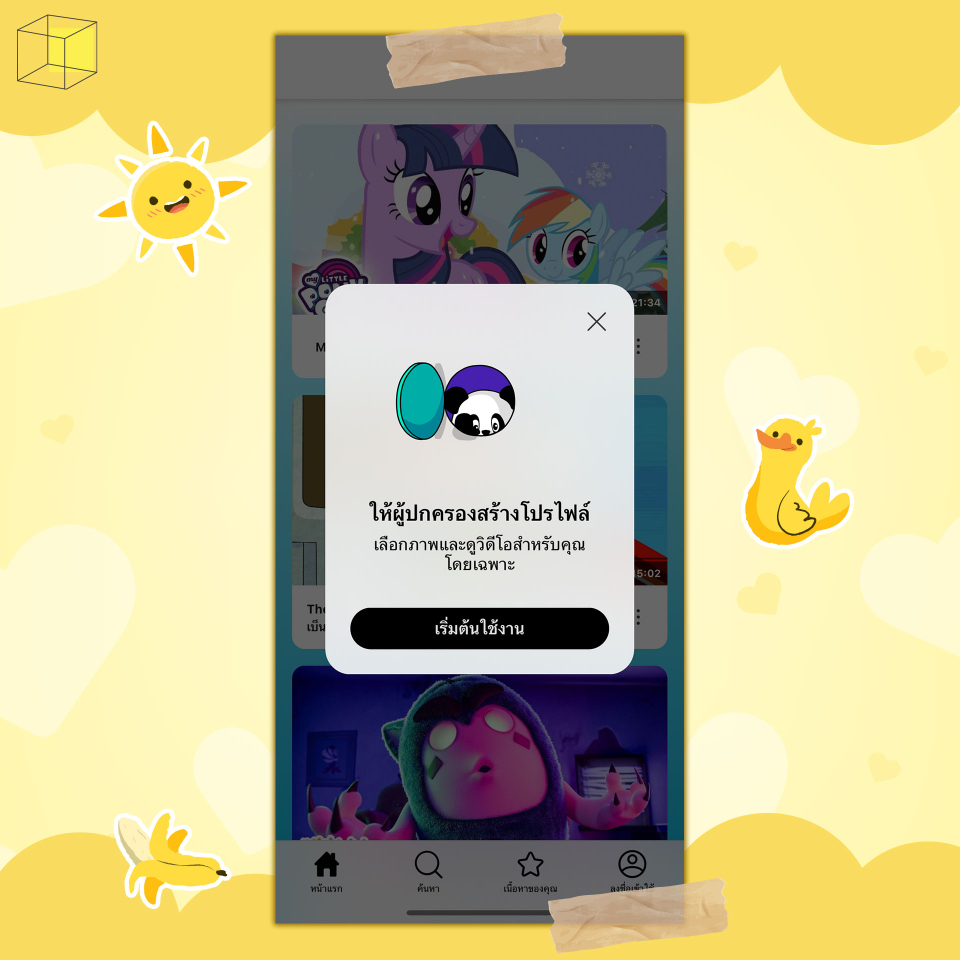
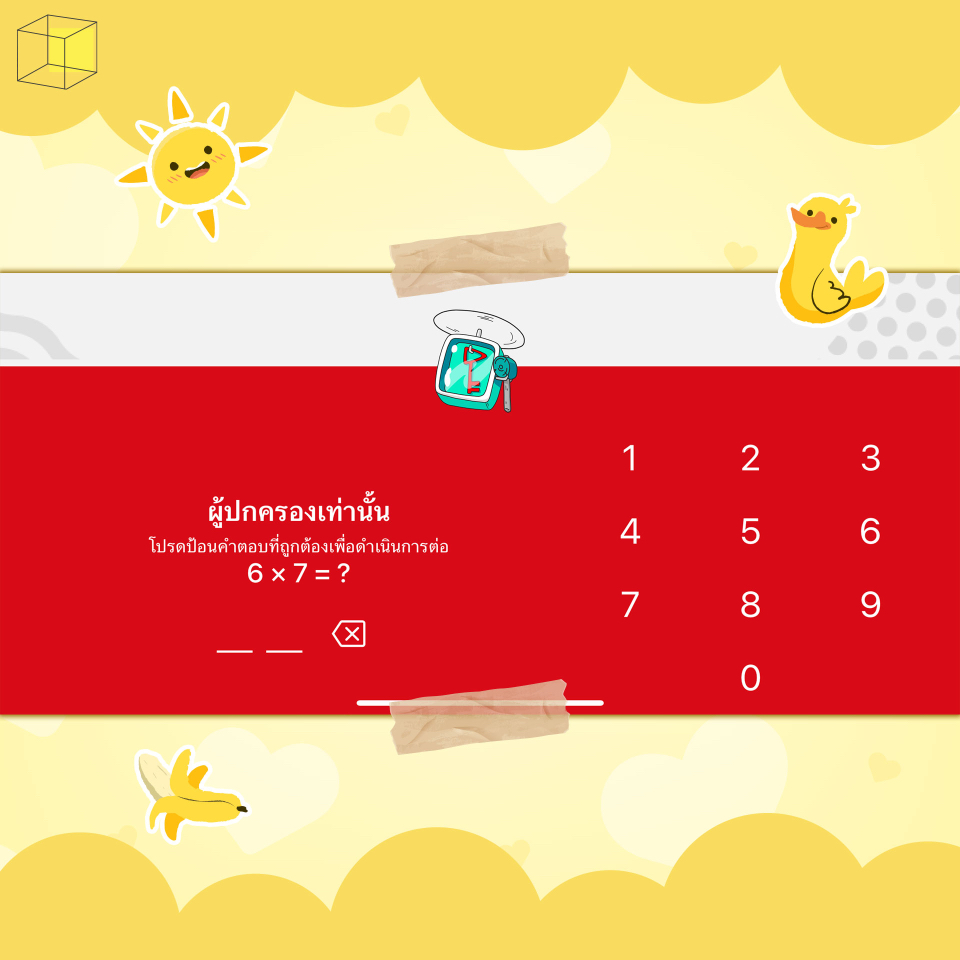
3. สามารถเลือกการตั้งค่าเนื้อหาสำหรับเด็กแต่ละคนได้ โดยมี 3 ตัวเลือก ได้แก่ เด็กก่อนวัยเรียน (อายุไม่เกิน 4 ปี) เด็กเล็ก (อายุ 5-8 ปี) และเด็กโต (อายุ 9-12 ปี)


4. อีกหนึ่งฟีเจอร์ที่น่าสนใจบนแอป ยูทูป คิดส์ คือ การตั้งค่าจำกัดเวลาการรับชม ซึ่งช่วยให้คุณพ่อคุณแม่สามารถควบคุมการดูวิดีโอของลูกได้อย่างเหมาะสม เพียงกดไปที่ “ไอคอนรูปเฟือง” ตรงมุมขวาบนของหน้าจอ จากนั้นกดเลือก “ตั้งเวลา” และกำหนดระยะเวลาที่ต้องการได้เลย โดยสามารถตั้งค่าได้สูงสุด 60 นาทีต่อวัน เท่านี้ก็ช่วยให้เด็ก ๆ เพลิดเพลินกับคอนเทนต์ที่เหมาะสมภายในระยะเวลาที่กำหนดได้ง่าย ๆ อีกทั้งยังส่งเสริมวินัยในการใช้หน้าจอให้กับเด็กได้อีกด้วย
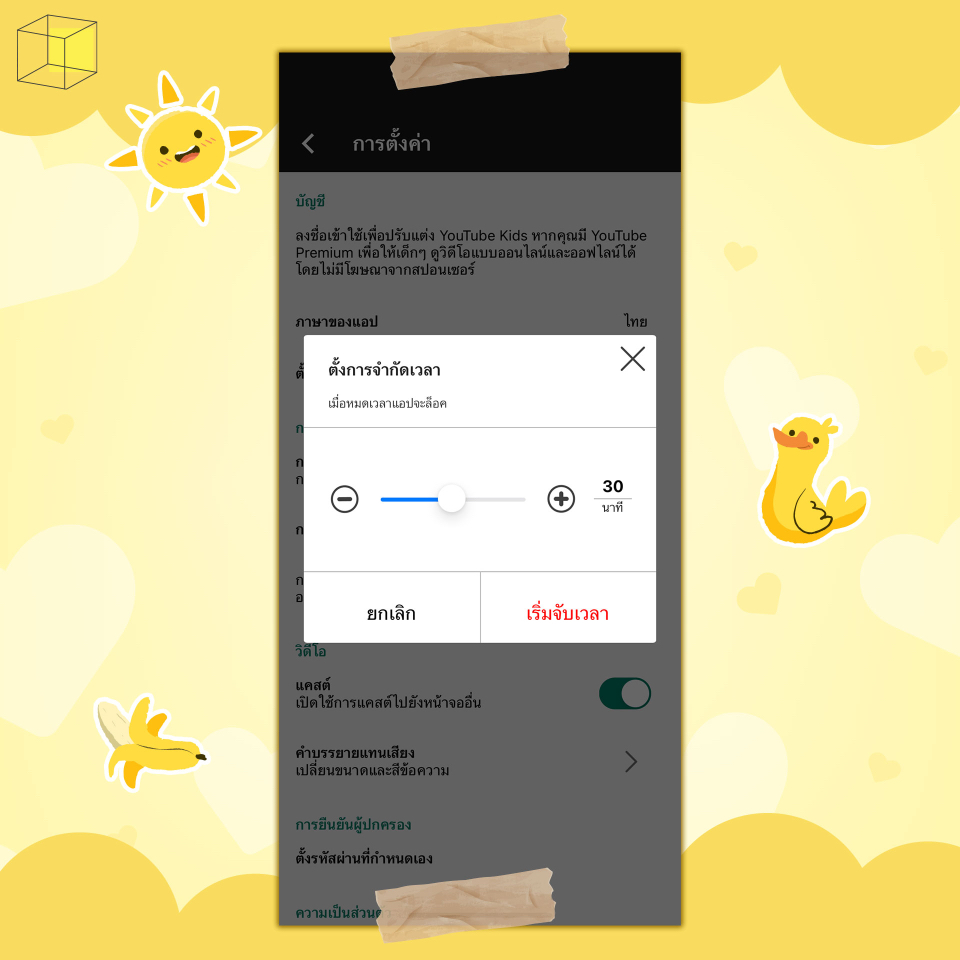
5. มาถึงอีกหนึ่งฟีเจอร์ที่คุณพ่อคุณแม่ไม่ควรพลาด นั่นคือ การดาวน์โหลดวิดีโอเพื่อรับชมแบบออฟไลน์ (Offline) ซึ่งจะช่วยให้เด็ก ๆ สามารถดูคลิปโปรดได้โดยไม่ต้องเชื่อมต่ออินเทอร์เน็ต ลดการใช้เน็ตเกินจำเป็น และยังช่วยป้องกันไม่ให้ลูกเผลอรับชมเนื้อหาที่ไม่เหมาะสมได้ด้วย ซึ่งข้อดีคือคุณพ่อคุณแม่สามารถเลือกคอนเทนต์ที่ผ่านการตรวจสอบแล้วว่าปลอดภัยและเหมาะสมกับลูกน้อยได้เลย
วิธีการใช้งานก็ง่าย ๆ แค่กดที่ “ไอคอนรูปจุด 3 จุดแนวตั้ง” ด้านมุมขวาของคลิปวิดีโอนั้น ๆ จากนั้นก็เลือก “บันทึกออฟไลน์” ได้เลย เพียงเท่านี้ลูก ๆ ก็สามารถดูวิดีโอแบบไม่ต้องใช้อินเทอร์เน็ตได้แล้ว
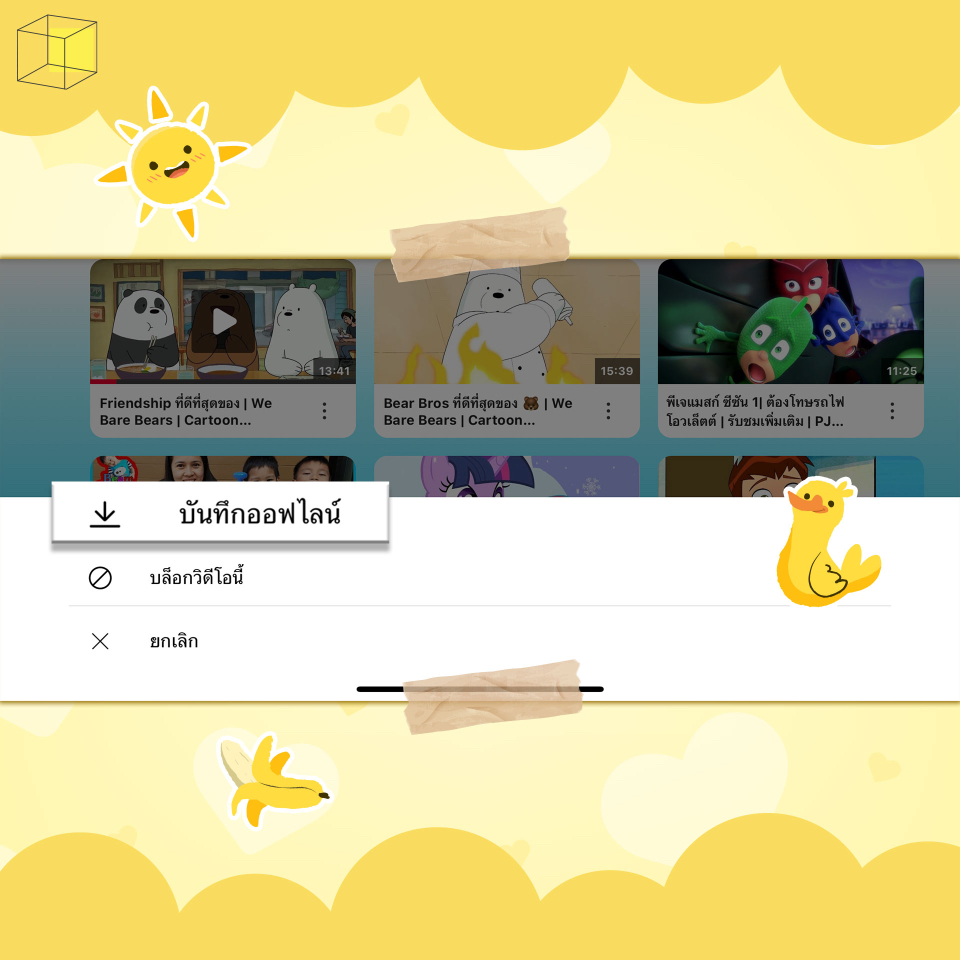
อย่างไรก็ตาม นอกจากการตั้งค่าความปลอดภัยบน YouTube เพื่อป้องกันไม่ให้ลูกดูคลิปที่ไม่เหมาะสมแล้ว การดูแลเอาใจใส่จากผู้ปกครองก็เป็นสิ่งสำคัญไม่แพ้กัน คุณพ่อคุณแม่ควรพูดคุยกับลูกและกำหนดกติกาให้ชัดเจน เพื่อให้เด็ก ๆ สามารถใช้งานแพลตฟอร์มนี้ได้อย่างปลอดภัย และได้รับประโยชน์สูงสุดจากการรับชมกันนะคะ






